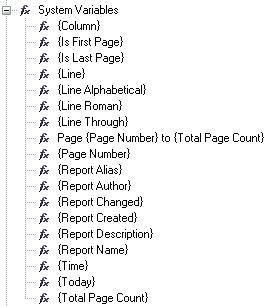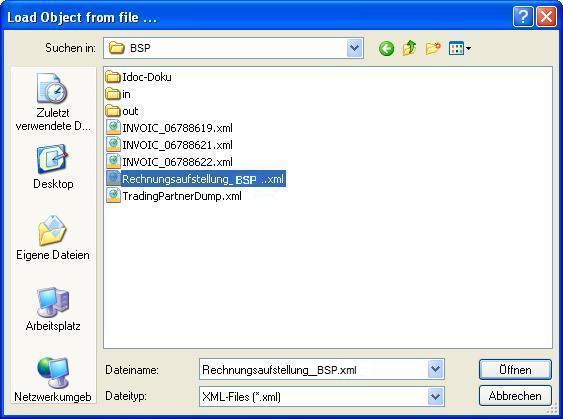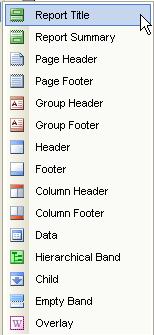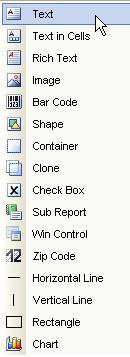Inhaltsverzeichnis

Erstellung eines Berichts
Das Ziel beider Projekte ist die Erstellung unterschiedlicher Berichte, welche als PDF-Datei an gewisse Personen verschickt werden sollen!
Bevor man einen Report erstellt, wäre es sinnvoll schon über ein, durch ein Mapping, gefülltes Report-Objekt zu verfügen. Dieses Report-Objekt kann man über den MapDebugger als XML-Datei speichern. Bei einem leeren Report-Objekt werden von eBiss zwar alle Felder mit Dummy-Werten belegt, ist aber ein wenig unübersichtlich. Jedoch sehr von Vorteil, wenn man noch nicht über Source-Daten oder ein Mapping verfügt.
Report Ansicht
Es gibt im Knoten den gelben Ordner „Reports“. Über die rechte Maustaste und die Option „Anlegen Reports“ wird ein neuer Report mit dem Namen „New Report X“ erstellt. Den Namen kann man in der Tabelle im rechten Bereich abändern. Um den Report einzurichten, muss jedoch der Report im linken Bereich markiert werden.
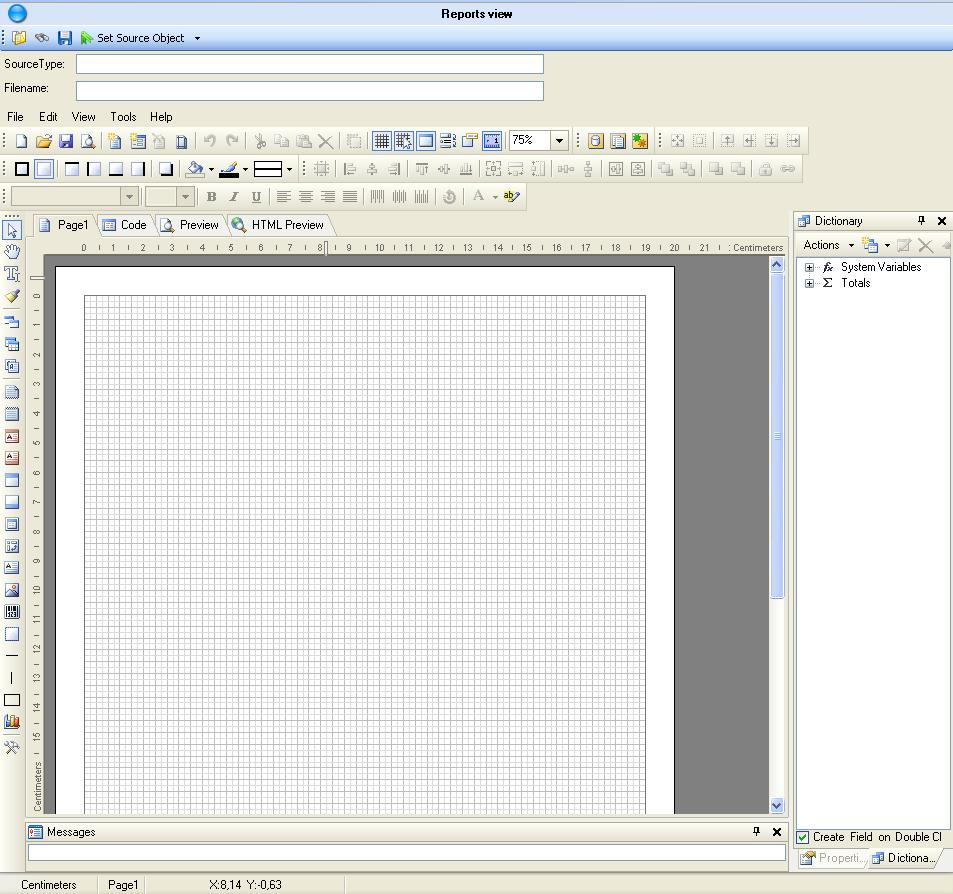
Quelltyp und Dateiname
Einstellen des Quell-Typs
Das obere Feld SourceType wird automatisch gefüllt, sobald man über die Schaltfläche 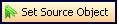 das entsprechende Report-Objekt ausgewählt hat.
das entsprechende Report-Objekt ausgewählt hat.
Im Feld Filename wird eingestellt, wie die zu erstellende Berichtsdatei heißen soll.
Hier stehen fast alle gängigen Containerizer-Variablen zur Verfügung, z.B.:
- ${DocumentType}
- ${DocumentNumber}
- ${TimeStamp}
Struktur des Reportobjekts
Wenn SourceType gesetzt ist, kann im rechten Teil des Report-Fensters bei Dictionary die Struktur des gewählten Report-Objektes unter Data Sources aufgeklappt werden:
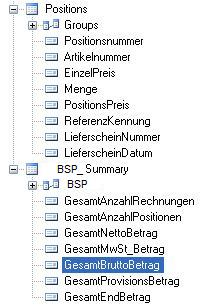
SystemVariablen
Laden des Report Objekts
Neuen Report erstellen
Über „File – New Report“ wird ein neuer Report erstellt. Hier kann man angeben, ob man ein leeres Report oder einen vorgefertigten Report über den Assistenten erstellen möchte:
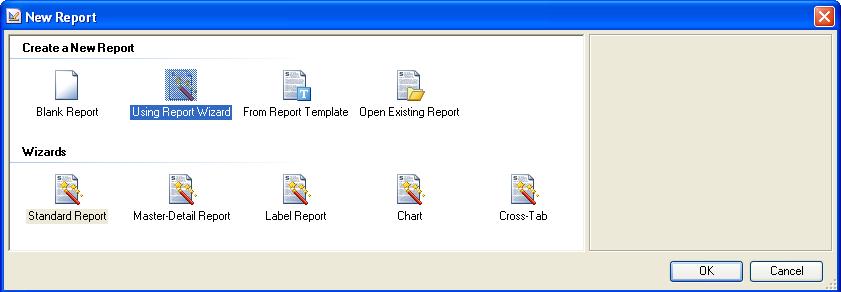
Report Assistent
Über den Assistenten wird man durch die verschiedenen Schritte geführt:
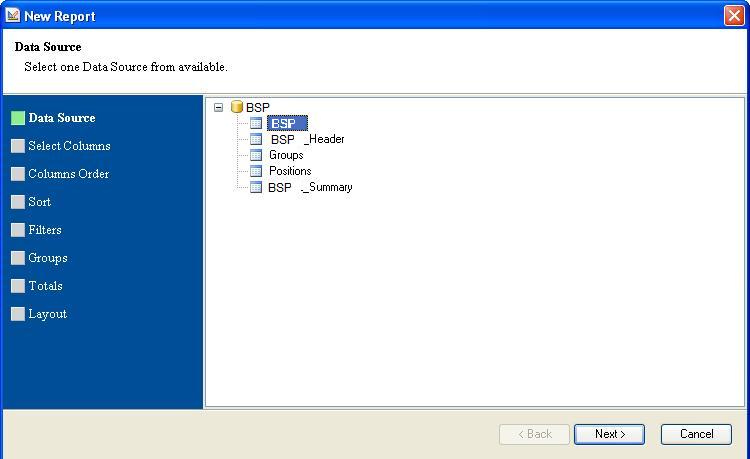
Der Data Source ist schon gefüllt, wenn man vorher über die Schaltfläche Set Source Object das Report-Objekt ausgewählt hat.
Über die Schaltfläche Next gelangt man zum nächsten Schritt Select Columns.
Die einzelnen Schritte werde ich hier nicht näher erläutern, weil diese m.E. selbsterklärend sind. Ehrlich gesagt, habe ich meine Reports nie über den Assistenten, sondern nur über Blank Report angelegt gehabt.
Formular Tools
An der linken Seite stehen die verschiedenen Formular-Tools zur Verfügung:
Formular-Objekte
Die wichtigsten Formular-Objekte können zusätzlich noch über die separaten Symbole ausgewählt werden:
Formular-Komponenten
Hierüber erscheint ein Fenster, in dem man bestimmte Formular-Komponenten auswählen kann:
wichtigste Formular-Komponenten
Die wichtigsten Formular-Komponenten können zusätzlich noch über die separaten Symbole ausgewählt werden:
Format-Komponenten
Außerdem stehen noch viele Format-Komponenten (wie Fettdruck, Schriftart, Schriftgröße, Schriftfarbe, Ausrichtung) über die Symbolleiste zur Verfügung:

Report Ansichten
Es gibt 4 Ansichten, welche einzeln als Reiter dargestellt sind: 
| Page | Entwurfsansicht |
| Code | Ansicht in Source-Code |
| Preview | Report als Papier-Vorschau |
| HTML-Preview | Report als HTML-Vorschau |
Page wird verwendet um den Report zu entwerfen, zu gestalten. Preview um das Entworfene anzuschauen.