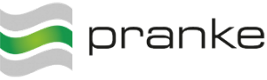Sidebar
en:howtos:schnellsuche
Table of Contents
Quick search
The eBiss Quick Search is used wherever content is displayed in tabular form.
It can be parameterized individually or can be displayed with preset filters (for example, messageboxes)).
Filter Editor
The filter editor allows the selection of the respective possible attributes 1) and their relation with a search term.
To open the filter editor, click on the icon  to the left of the text Quick search
to the left of the text Quick search
Then a selection list of possible attributes appears to which type-specific relations can be applied:
Type-specific relations
Relations for attributes of type Text
- Begins with
- Ends with
- Contains
- Contains data
- Contains no data
- Equal
Relations for attributes of type Date
- Yesterday
- Equal
- Today
- Last x minutes
- Last x hours
- Last x days
- After this
- Before the
Relations for attributes state / state or numeric values
- Equal
- Greater
- Greater or equal
- Smaller
- Less than or equal
Relations for attributes direction
- Equal (outgoing) or incoming
Relations for Boolean (eg Analyzed) attributes
- Equal (fixed) Yes or No
Linking of filter criteria
Multiple filter criteria can be linked to the standard and link as well as to or.
This is set via the context menu, which can be reached with the right mouse button (above the line header).
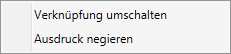
In addition, the filter criteria can be interleaved as required.
Nesting of filter criteria
One or more filters can be easily interleaved using the context menu, which can be reached with the right mouse button (above the selected lines).
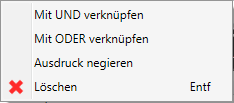
The selected lines can then be linked, negated or deleted with and or or.
Negate the filter
A defined filter can be simply negated via the context menu, which can be reached with the right mouse button (above the line header).
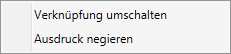
Select negate expression here.
Negation of filter criteria
Existing filter criteria can be negated via the context menu, which can be reached with the right mouse button (over the filter line).
Select negate expression here also.
Manual entry of the filter
If one has understood the possibilities of the form-based filter setting, one can also directly edit the filter via the input field Quick search the filter by text input. A auto comlete functionality comes to the aid.
Button icons
Apply filter
 To apply the set filter, press Enter or the Apply button.
To apply the set filter, press Enter or the Apply button.
Delete filter
 To delete a filter setting, click the Delete filter Icon button.
To delete a filter setting, click the Delete filter Icon button.
Export filter
 To save a filter setting for later use, click on the Export filter Icon.
To save a filter setting for later use, click on the Export filter Icon.
Import filter
1)
the attributes are dependent on the context
en/howtos/schnellsuche.txt · Last modified: 2024/02/20 08:15 by 127.0.0.1