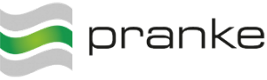User Tools
Site Tools
Sidebar
Table of Contents
Operating concept
The eBiss 3 interface has been developed with a focus on ease of use and uses a much more modern and uniform surface and operating concept.
Basics
The central element of the eBiss 3 interface is the detailed view of the individual eBiss components. The detailed view can only consist of individual editable fields, several tabs grouped by fields or even editors and special views. After the start of the eBiss 3 client and successful login, the following view is the start of the application. This detail view of the node in which the logged in user is located (yellow marked) can be placed in the navigation area (left) and the detailed view (right ).
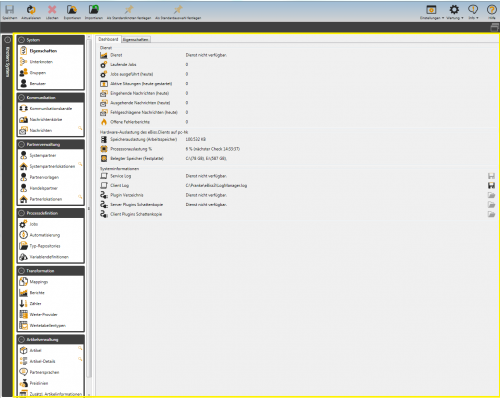
Navigation area
The navigation area allows access to the individual data records, which are subordinate to the displayed object, and groups them according to their function. The navigation is deliberately flat and only directly referenced objects can be controlled, a folder-like, hierarchical navigation as in eBiss 2 is no longer required.
In order nevertheless to be able to represent the hierarchical arrangement of the eBiss nodes in a visually appropriate manner, the view of the eBiss nodes contains the possibility to navigate through the tree formed by the nodes.
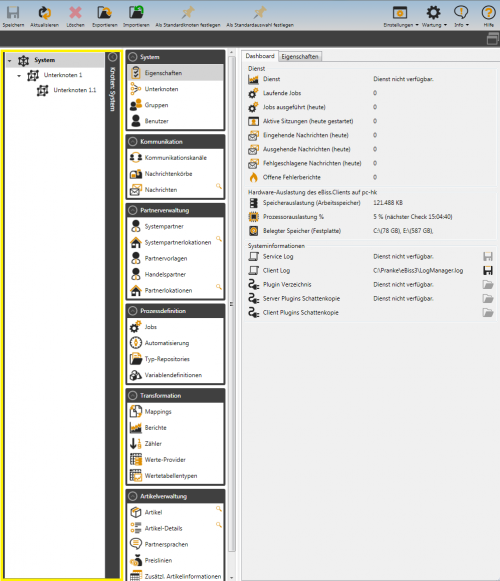
Toolbar
You can interact with the displayed data sets by means of the buttons provided in the toolbar (above) or a context menu.
As with the rest of the application, the toolbar is generated context-dependent, depending on which element of the application is in focus. If, for example, the communication channels of a node are selected, the possible actions are added to the toolbar at the same time as the available data records are displayed. If you execute the selection with a right-click, a context menu appears.
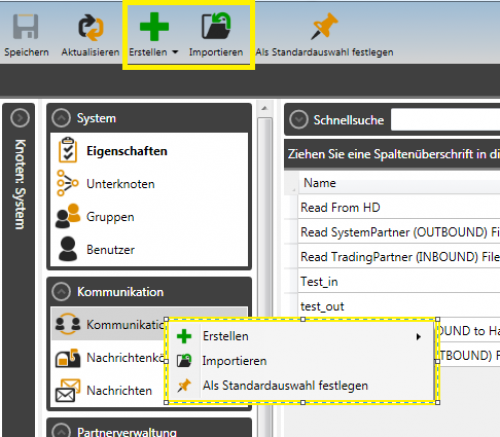
The same behavior is shown in the selection of a single data set s.u.
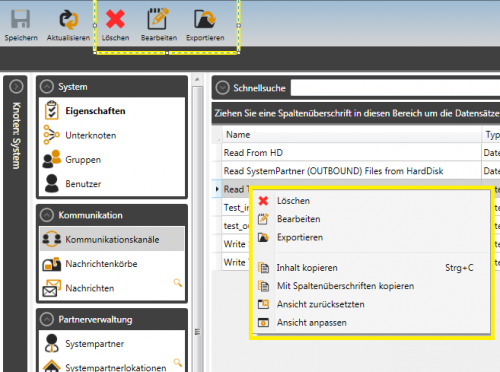
Properties
If you select the Edit action or double-click on a listed record, the application opens a separate window in which the properties of the record can be displayed or edited.
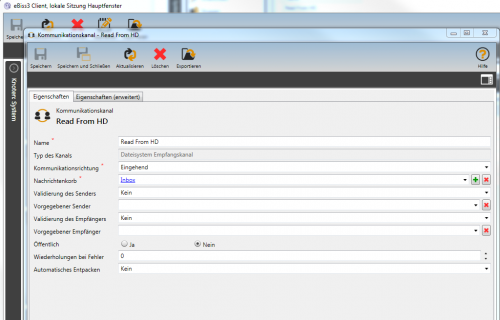
In the case of simpler objects, the display here, as already mentioned, contains only a few fields; for more complex objects such as the communication channels, the editable fields are grouped according to their function (properties or properties (extended)).
References
If there are references to other objects in eBiss under the properties of the displayed object, they are displayed as a hyperlink in the interface (blue font with an underscore). Clicking on such a reference will take you to the corresponding object. The default behavior of the interface is that the reference is displayed in the same window as the initial object.
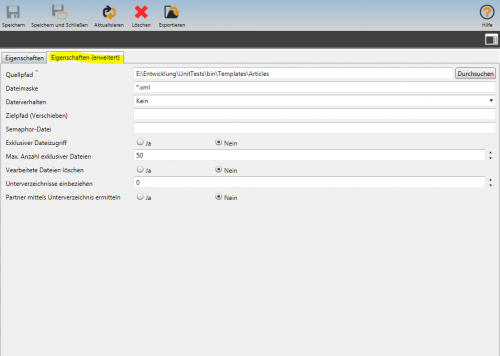
Breadcrumbs
The sequence of the objects driven in this way is displayed as a list of the visited objects at the top of the detail view below the toolbar. The elements of this chain of references can be navigated within the chain at any time. The following figure shows the referenced message box of the communication channel shown above.
Tooltips
With eBiss 3 we want to improve the user experience with tooltips. These are displayed as soon as the mouse pointer is on a symbol that requires explanation.
Window Instances
EBiss offers the possibility to display and edit system entries in a new or existing window.
You can toggle between these two behaviors using the Switch 1).
Normally, selected objects are displayed in a new window.  View is not limited to the window .
View is not limited to the window .
This can be changed by clicking on the icon on View is restricted to the window .
The icon then changes to  .
.
By holding down the shift key 2), it is also possible to temporarily switch between the two modes in order to influence the behavior of the mouse-clicked link.
 Note: The behavior of internal links from the main instance is always “ View is not limited to the window ”, i.e. A new instance is always opened when an internal link is clicked.
Note: The behavior of internal links from the main instance is always “ View is not limited to the window ”, i.e. A new instance is always opened when an internal link is clicked.
Default selection
 Set as a default selection in the toolbar allows you to favor certain views within the navigation area.
Set as a default selection in the toolbar allows you to favor certain views within the navigation area.
This specification then applies system-wide to the respective type (after-sale basket, node, etc.) and can be set separately for each user.
Example: Whenever you start eBiss, you always want to jump directly to the Message Boxes view. Then within a message basket always see the Documents